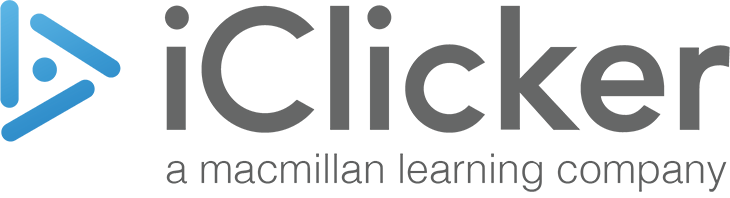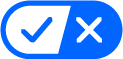At Macmillan Learning and iClicker, we strive to create products that are accessible and usable for all learners.
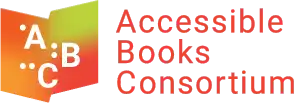
2020 Winner of Accessible Books Consortium’s International Excellence Award for Accessible Publishing
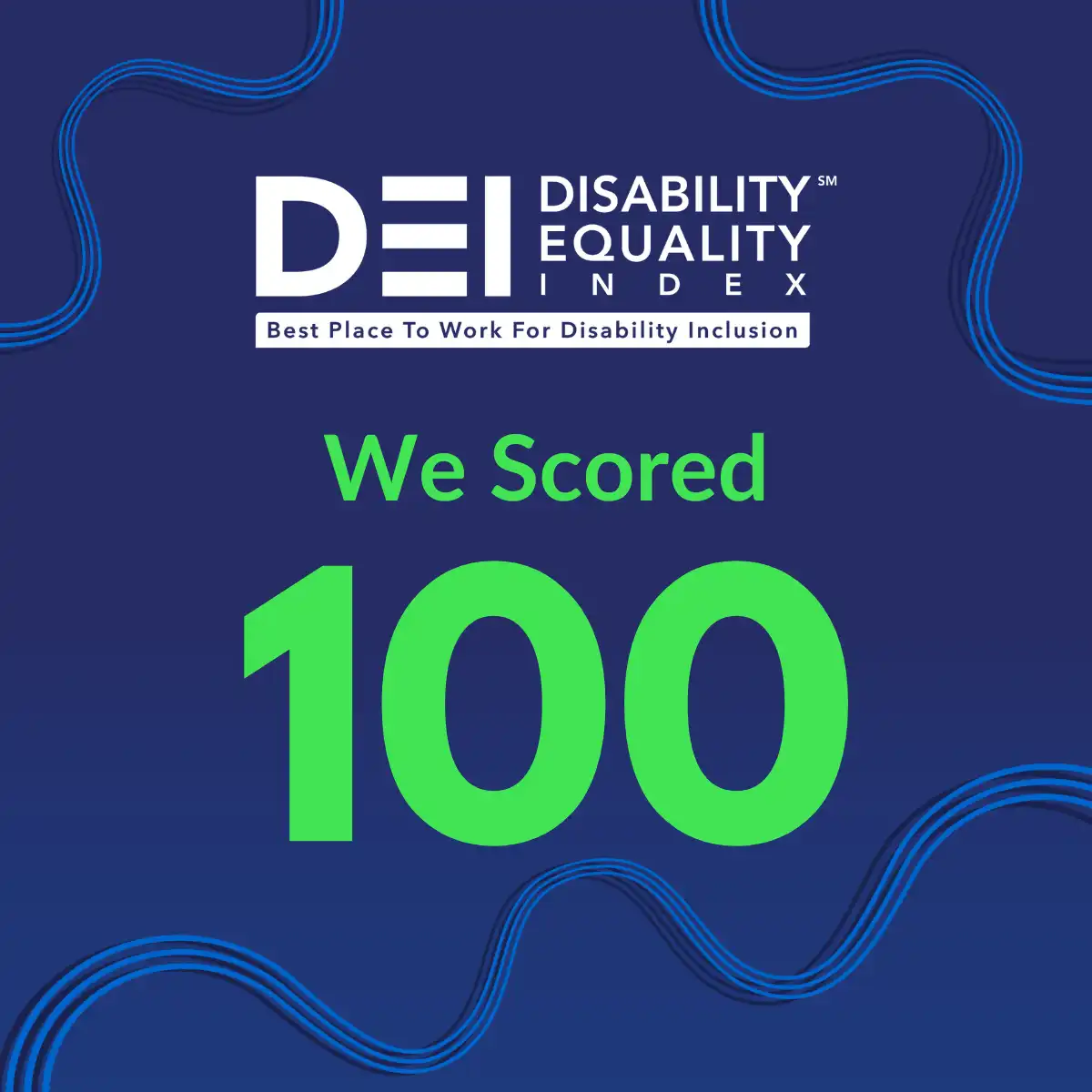
Macmillan Learning Earned Best Place to Work for Disability Inclusion for 3rd Consecutive Year
Our Commitment to Accessible Technology for Everyone
Accessibility at iClicker is about extending the power of education to all users. In addition to making sure our learning products work well with assistive technologies like screen readers, alternative keyboard devices, and voice recognition products, we are working to ensure that the entire iClicker experience is fully accessible to all learners.
“I get to see instantaneous feedback from all students—not just a few talkative ones. The system is easy to use and implement and doesn’t provide any barriers to this vital interaction between students and instructor.”
—Brian Geislinger, Gasden Community College
Read more about Macmillan Learning’s commitment to accessibility.
Accessibility Features
iClicker’s accessible design is guided by Section 508 and the World Wide Web Consortium’s Web Content Accessibility Guidelines (WCAG) 2.1 AA. For more information, view the iClicker accessibility fact sheet or learn how to create accessible images within iClicker.

Figure A: Example of iClicker remote with large buttons.

Figure B: Example of iClicker remote with Braille button labels.
iClicker Student Remotes
- Large buttons (Figure A) on our iClicker remotes promote easy navigation.
- Braille button labels (Figure B) help make our remotes accessible for students who are blind or have low vision (available for iClicker+ and by special order on iClicker 2 remotes).
- Our remotes can be ordered with a haptic feedback feature that provides vote confirmation through vibrations.
- iClicker+ remotes display a steady green light if a vote was received and a blinking red light if it was not. The variety of visual cues ensures that color is not the only way to convey meaning.
iClicker Web Experience
- iClicker is compatible with external magnification tools, designed responsively to allow browser magnification up to 200%.
- The most common and essential parts of the student experience can be accessed with a screen reader, including JAWS, NVDA, and VoiceOver.
- Links are descriptive to aid screen reader navigability.
- Students are able to use keyboard navigation on the iClicker browser.

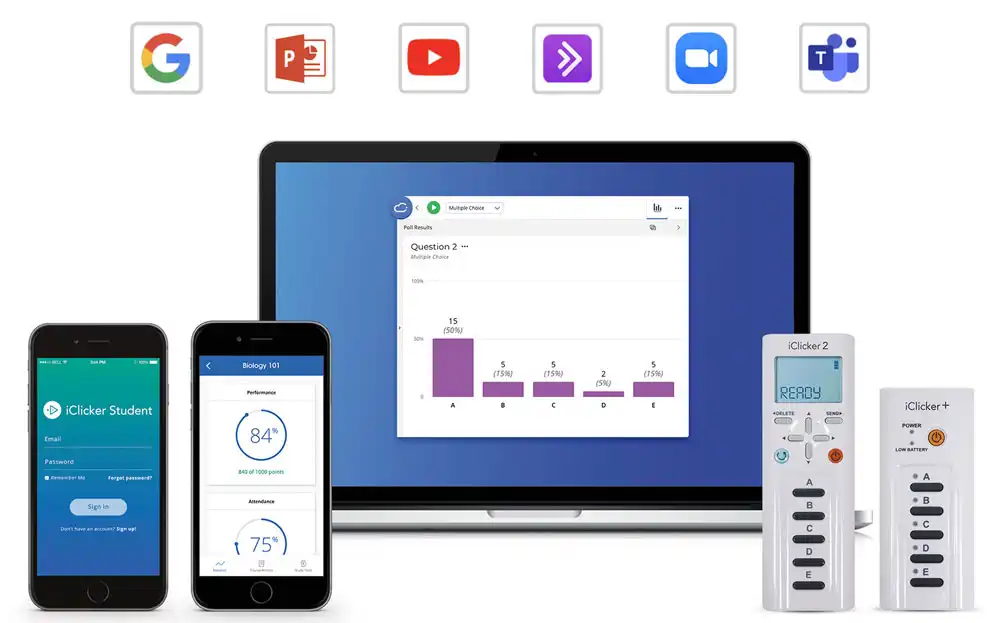
Compatibility with Any Device
- iClicker Student app can be accessed on a student’s preferred device (browser or mobile).
Instructor Desktop Application
- Keyboard shortcuts can be turned on in the instructor profile settings to control polling using a keyboard (Windows only).
Features for Improved Student Engagement
- Check in with students using a confidence rating survey which allows students to reflect on their learning and provides instructors real-time insight into their understanding.
- iClicker tracks student focus within the mobile app experience. By sending a report that shows how often the student navigated away from the iClicker app, this optional feature makes students aware of their habits to help them reduce distractions.
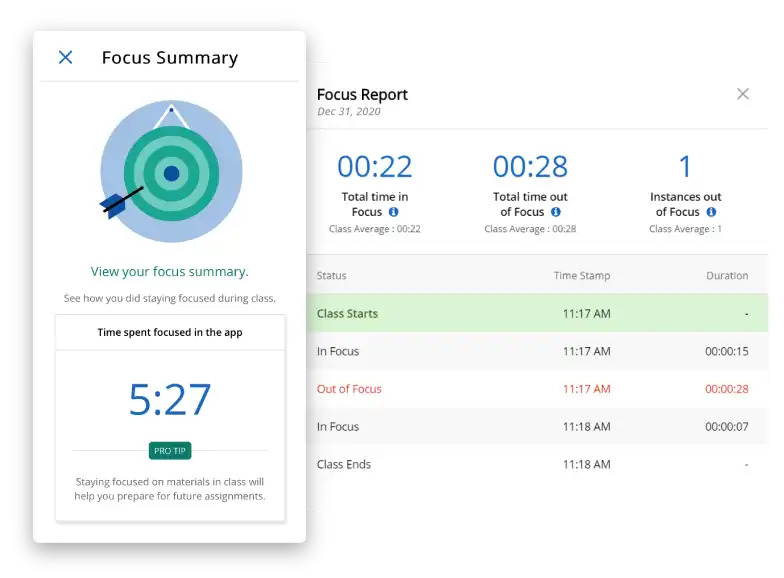
VPAT Guides
For more details on how iClicker meets the needs of all individuals, please download our Voluntary Product Accessibility Template (VPAT).
In order to continue making iClicker a product of choice for all users, we hire a third-party accessibility vendor, Perkins Access, to perform accessibility audits that inform our product development.
View Our VPATs
We’re Here to Support You
If an instructor or a student has an accessibility challenge with the iClicker product, you can reach out to our iClicker support team or email us at webaccessibility@macmillan.com.